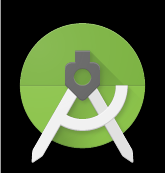作成したアプリの動作を確認したい場合、通常、エミュレータを使用しますが、手持ちのAndroidで動作するのかを確認したいこともあるかと思います。そこで、実際に私が登録した手順を公開します。
①専用のUSBケーブルを用意する。
携帯端末とパソコンを接続するためにMicro USB対応のケーブルを使用します。
②実機の設定から、デベロッパーモードを有効にするための操作を行います。
下記画面の赤枠部分をタップするとアプリ一覧画面を表示します。
次に、設定アイコンをタップします。
設定画面の最下部の端末情報をタップします。
端末情報の最下部のビルド番号を7回タップします。
※端末によってはソフトウェア情報をタップしてから表示する場合があります。
一つ前に戻ると開発者向けオプションが追加されていることがわかります。
赤枠の開発者向けオプションをタップします。
USBデバッグにチェックを入れて、OKをタップします。
③実機をパソコン側で認識するためのデバイスドライバーを入手します。
以下の画像の手順でSDKマネージャーを起動します。
SDKツールタブをクリックし、Google USB Driverにチェックを入れ、Apply→OKとクリックします。
Google USB Driverがインストールされたので、Finishをクリックし、完了です。
④Windowsで実機を認識するためのデバイスドライバーをインストールします。
まずは、コントロールパネルを開き、デバイスマネージャーを開きます。
赤枠の実機名で右クリックしてドライバーソフトウェアの更新を選択します。
※筆者は、「ポータブルデバイス」となっていますが、場合によってここが「ほかのデバイス」となっていたりするので、わからない場合は、USBを抜き差しするとわかりやすいです。
以下の画像の赤枠内をクリックします。
参照をクリックし、Android SDKをインストールのフォルダー内の「extras」→「Google」→「usb_driver」を選択し、「次へ」ボタンをクリックすることでインストールできます。
Android Studioで「▶」再生ボタンをクリックした際に表示するChoose Deviceダイアログで接続中の実機を選択し、「OK」ボタンをクリックすると、実機で再生することができます。
実機で再生することが確認できました。