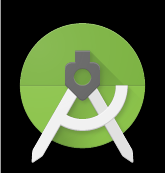Androidのアプリを作るために、
簡単にできるアプリを作成してみようと思います。
今回は、OSのバージョン情報を表示するまでを順に追っていきます。
目次
1.JAVAを入手する
①まずは以下のサイトのリンクにアクセスし、JAVAをダウンロードします。
http://www.oracle.com/technetwork/java/javase/downloads/index.html
②以下の画面で赤枠箇所をクリックします。
③同意を求めるラジオボタンをクリックし、お使いの環境によりダウンロードするリンクをクリックします。
④ダウンロードが完了しましたら、インストールします。「フォルダーを開く」ボタンクリックにより、ダウンロードフォルダを開きます。ダウンロードした以下のファイルを実行します。
⑤変更する項目はないので「次へ」をクリックしていきます。
閉じるをクリックするとJAVAのインストールは完了です。
2.Android Studioを入手する
使用する開発環境は、Android Studio(2.1.2)です。
①以下のサイトのリンクにアクセスし、Android Studioをダウンロードします。
https://developer.android.com/studio/index.html#download
②以下の赤枠をクリックします。
③同意し、ダウンロードを開始します。
④ダウンロードが完了しましたら、インストールします。「フォルダーを開く」ボタンクリックにより、ダウンロードフォルダを開きます。ダウンロードした以下のファイルを実行します。
⑤変更する項目はないので「次へ」をクリックしていきます。
⑥赤枠の箇所をクリックするとショートカットを作成します。任意でチェックを入れ、「Install」ボタンをクリックします。
⑦「Finish」ボタンをクリックすることでインストール完了です。
3.エミュレータを設定する
ここではAndroid Studioの画面上に、開発したアプリの結果を表示する為に、エミュレータを設定します。
①AVD Managerを開きます。
②デバイスを作成します。
③自分が使用している端末の設定を行います。
④以下の画面では、Device Nameが「New Device」となっている為、「My Device」と変更します。また、Device Name以外の項目はわかる範囲でお持ちのAndroid端末の情報に合わせます。
⑤作成した端末を選択し、「Next」をクリックします。
⑥作成完了しましたので、「▶」をクリックすることで、作成した端末を起動します。
4.プロジェクトを作成する
①File→New→New Project…とクリックし、新しいProjectを作成します。
②Application Nameを「VersionInfo」(OSバージョンの情報を表示することから命名)に変更し、Nextボタンをクリックします。
③一番上にチェックが入っておりますので、そのままNextボタンをクリックします。
④Empty Activityが囲まれているので、そのままNextボタンをクリックします。
⑤そのまま何もせずFinishをクリックします。(Activity Nameは任意の名称に変更してよい)
⑥HelloWorldのProjectを作成することができました。
5.OSのバージョン情報を表示する
このままではVersionInfoというタイトルにも関わらずHelloworldを表示しています。
このHello worldの部分をバージョン情報に変えたいので、xml部分(activity_main.xml)を修正します。
①下記画面のように「textView」という識別名(ID)を設定します。
②xmlに変更を加えた「@+id/textView」の部分にOSのバージョン情報を表示する処理をMainActivity.javaに実装します。
③下記画面のようにコードを追加します。
④各処理の実装についての簡単な説明です。
⑤「▶」ボタンをクリックし、デバッグ開始。
OSバージョンを表示することができました!!
次回は実機登録について、学んでみようと思います。