ごきげんよう。今年の春に入社したカトリーヌです。

エンジニア
カトリーヌ
麻雀好きという、お上品な趣味を持っています。

エンジニア
カトリーヌ
最近、オフィスに雀卓も導入されて楽しい麻雀ライフを過ごしていますが
運が悪くまだ勝てたことがないです😭
やはり日頃の行いなのか…麻雀牌に対する愛が足りないのか…と悩んでいる今日この頃です。
そんな話はさておき
今回は、Blenderを使って我らロジカルスタジオPR本部長「ロージー」を制作します!
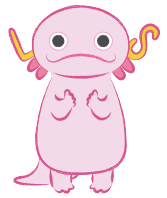
ロージー
PR本部長
「可愛い」が仕事。瞳孔は開き気味。
Blenderについてや設定方法など
詳しくわかるHayato1さんの記事こちら⬇️
BlenderとThree.jsを使って3Dモデルで遊んでみた〜モデリング編〜
スタイリッシュなロジカルのロゴも見れちゃいます!
最初に完成したロージーを見せちゃいます!!
麻雀で泣く泣く赤ドラを捨てたのにロンされたロージーです🀄️

全身は最後に見れるのでお楽しみに☺️
さっそく作っていきます!
※Blender ver2.90 Macで制作しています。
※環境設定で
日本語・テンキー模倣(プリファレンス → 入力 → テンキー模倣)済の前提で進めていきます。
下絵
Blender は背景に画像を置くことができるので
その画像を元に正確にモデリングすることができます。
Blenderに配置
前と横の2枚を用意して下絵に設定していきます。
まずテンキー[5] 平行投影 → テンキー[1] フロント で視点を変える

次に画像のようにオブジェクトモード [tabキー] → 追加 → 画像 → 背景 で前の画像を選択
横の場合はテンキー[3] ライト(テンキー[9]) で視点を変えて同じ手順で設定します。

上の状態になれば準備完了です!
モデリング
以下の順番でモデリングしていきます。
モチベが保ちやすい順番でやってくださいネ
胴体 → 頭 → 腕 → 手 → 足 → 尻尾
本体
胴体・頭
① オブジェクトモード [tabキー] → 追加 → メッシュ → 立方体 を選択
② モデファイアーのサブディビジョンサーフェス(細分化) を追加
※細分化をして整形するとやりやすいです(個人の意見)
③ 編集モード [tabキー]に切り替えてループカット [Command + Rキー]で二等分にし半分を削除
④ 細分化と同じようにモデファイアーのミラーを追加
この状態で整形していきます。
……そしてできたものがこちら!\ドン/

次は、頭と胴体を一つにします。
ここで、ビューポートのレベルを上げて滑らかにします
そうすると、モチベもあがるし次の作業で繋ぎ目が自然かどうかわかるのでGOODです!

頭と胴体のつなげたい頂点と頂点を選択して 結合 [Mキー] 中心に でくっつけます。
これで胴体と頭は完成です!(イッチーにキノコに見えると言われました🍄)

〜 blenderお悩み相談 〜
Q 細分化とミラーで謎の線が入る
A ミラー、細分化の順番にすることで解決
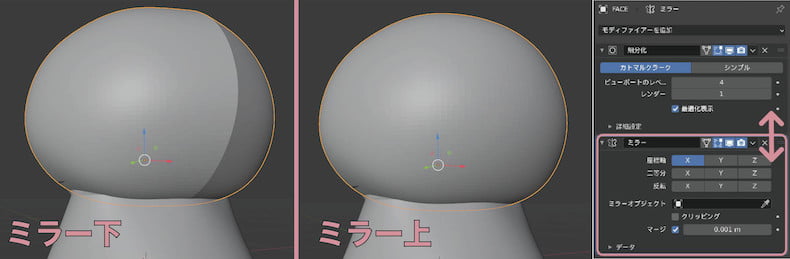
Q つなげても滑らかにならない!
A 面の向きを外側(表)に揃えることで解決
編集モード [Tabキー] → メッシュ → ノーマル → 反転 面の向きを揃える

すぐわかるように表裏で色をつけたり、メッシュの裏面だけ表示しない方法もあります!
腕・手
ー腕ー
胴体・頭と同じ手順で作り、頂点四つを選択して面貼り[Fキー]でつなげていきます。

ー手ー
丸まった手でも大変可愛らしいですが
ロージーのイラストやウーパールーパー を見ると指が5本あるので
しっかりとした手を作っていきます。

① 立方体を追加してオブジェクトモード[Tabキー]で※1細分化を適用[Command + A]

② 指になる辺を選択して※2ベベル[Command + Bキー]で土台を作成
③ ※3押し出し [Eキー]で指を生やす
④⑤ ※4スケール[Sキー]で指の先端部分を縮める
⑥⑦ もう一度細分化して腕とつなげる
※左のツールバーからも選択できます。
水かきもしっかり意識しました腕・手が完成です!
〜帰ってきた blenderお悩み相談 〜
Q 同じレイヤー内でオブジェクトを個々に選択したい
A 選択したいオブジェクトにカーソルを合わせて[Lキー]で解決
Q 頂点や辺を一列選択したい!
A 選択したい向きと同時に[optionキー]選択

足・尻尾
BODYの最後になる足と尻尾も生やしてキノコからロージーに近付けます!
ー足ー
① オブジェクトモード [Tabキー]で手をコピペ[Command + Cキー] [Command + V]
② 空いている部分の辺を選択して押し出し[Eキー]で脚を伸ばす
③ 本体にも穴を空けて[Xキー] つなげる[Alt + Mキー]
ー尻尾ー

① 尻尾の部分に面を削除 [Xキー]で穴を空ける
② 頂点を選択して押し出し [Eキー]で尻尾を伸ばす
徐々に スケール [Sキー]で細くしていき繋げて完成
これにてロージーのBODYが完成しました


…

可愛いロージーを作ってると聞いて覗いてみたら…

しゅこ〜!!ロージーらしさが全くないしゅこ〜
大丈夫!今からチャームポイントであるエラとL,Sのアンテナをつけるので!!

エンジニア
カトリーヌ
チャームポイント
エラ
ピンク色のエラを作っていきます
① オブジェクトモード [tabキー] → 追加 → メッシュ → 円柱を追加

② ちょうどいいサイズに変更した後、上の面だけ削除 [Xキー]します。

③ 先端部分を丸くするために削除した面から押し出し [Eキー] で複数回伸ばす
④ スケールで徐々に小さくしていき最後に面貼り [Fキー] でつなげる
⑤ 複製 [Shift + Dキー] して2つの位置を調整して完成
LとS
ロージーにとって一番大事な部分を作っていきます
今までは、メッシュから形にしていたのですが
この方法だとちょっと時間がかかるのでベジェ曲線を使用します
オブジェクトモード [Tabキー] → 追加 → カーブ → ベジェ を選択

ベジェ曲線を使うとLSといった文字やリボン、紐などカーブが複雑なものを簡単にモデリングすることができます。
さあ、下絵に沿って線を曲げるんですが…初期では頂点が2つしかないので
編集モード [Tabキー] → セグメント → 細分化 で頂点を増やして編集しやすくします

このままだとただの線なので、「ベベル」の「深度」の数値を調整して厚みをつけてあげます。

ちょうどいい厚さにしたら
オブジェクトモード [Tabキー] → オブジェクト → 変換 → メッシュにします。

同じ手順でSも作って…
ロージーの本体が完成しました!!!!

ここでモデリングは終了ですー!

エンジニア
カトリーヌ

しゅこ? 顔はしないしゅこか?
やろうと思ったけどリアルすぎてロージーが可愛くなくなるのでやめました…

エンジニア
カトリーヌ

なるほど…それは大事しゅこ…

しゅこ?じゃあどうやって顔をつけるしゅこ???
テクスチャを使って顔を作ります!

エンジニア
カトリーヌ
テクスチャ:3Dグラフィックスにおいて物体の質感を表現するために使われる画像のこと
顔
UV展開
テクスチャは全体に適用する場合は、
そのままマテリアルに適用しても問題はないです。
ただ今回は、顔だけという特定の場所にテクスチャを貼る必要があるので
そんな時に便利なUV展開をします!
UV : テクスチャにおける2次元の座標軸のこと。Uが横でVが縦
※名前は単なるアルファベット順で略称ではないです

① UV Editingを選択
左画面がUV編集、右画面がオブジェクト編集になりどこを展開しているのか分かりやすくなります。
② オブジェクトを選択してUキーで展開のメニューが開く
③ キューブ投影を選択
※オブジェクトによって展開方法を変えてください
これでUV展開は完了です。
UV展開した画像はPNGファイル(デフォルトのまま)で保存します。
そして保存した画像をペイントツールで色と顔をつけます。

色と顔をつけたものがこちらです
 ……暑さに溶けて液体化したロージーにしか見えませんが、ちゃんと適用されるようになっているのでご安心を。
……暑さに溶けて液体化したロージーにしか見えませんが、ちゃんと適用されるようになっているのでご安心を。
この画像をマテリアルでオブジェクトに貼り付けます。
マテリアル : オブジェクト上の質感を設定するもので、3Dソフトの中で設定

アンテナやエラにも色をつけて…..
ついに…

自分で作っただけあって可愛さ1000倍ですね。
最後に

3D化した
ロージー
ついに三次元に進出したしゅこ〜!

3D化した
ロージー
なんでもできるような気がするしゅこ!!!!!
自分でフィギュアも作れちゃうかもしれない3Dモデリング

エンジニア
カトリーヌ
ぜひみなさんもやってみてください〜

エンジニア
カトリーヌ
〜おまけ〜
表情豊かなロージー

次元を超えたロージーに会いたい方はコチラ↓


